
 まずはAssistiveTouchをオンにしよう まずはAssistiveTouchをオンにしよう
「ホームボタン」はいつも使うので故障しやすいのです。
そこで、そこでAssistiveTouchを「オン」にしておきましょう。
これはホームボタンが画面の中にでてくるものです。
「設定」から「一般」「アクセジリティ」で「オン」にします。
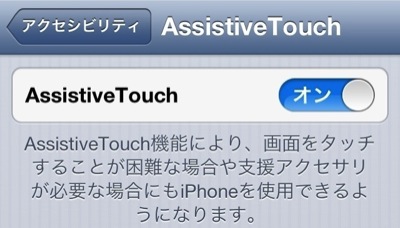
すると画面のどこかに丸いホームボタンが表示されます。
それをタッチすると以下のようにメニューが出ます。
AssistiveTouchのボタンはいつでもどこにでも移動可能です。
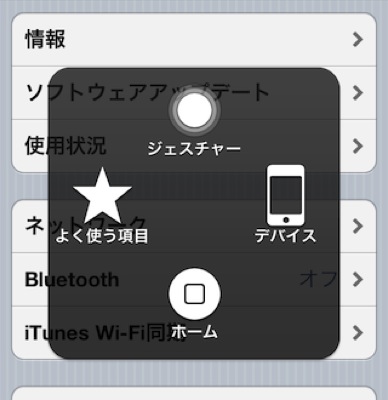
ちなみに
スクリーンショット(画面のキャプチャ)も「デバイス」から撮影可能です。
>デバイス>その他>スクリーンショット
スクリーンショットは自動的に「写真」に保存されます。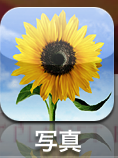
・AssistiveTouchを使わずにスクリーンショットを撮る
ホームボタンを先に押しておいて、「スリープ」ボタン(電源ボタン)を押すとカシャッと音がして、そのときの画面が撮影されて「写真」に格納されます。

 機内モードをオンにしてバッテリを節約する 機内モードをオンにしてバッテリを節約する
機内モードをオンにすると、外部との通信がなくなり、バッテリを節約できます。
機内モード「オン」でも、Wi-Fiは「オン」にすることも可能です。(Wi-Fiについては次の項目)
ただし、Wi-Fiをオンのときは、メールの受信タイミングはメールを起動したときになります。
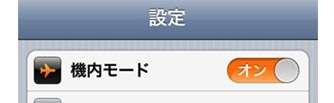

 メールの着信音を変更する メールの着信音を変更する
iPhone5のメールの着信音はややこしい。通知音と着信音の設定場所がちがうからだ。
◆「メッセージを受信しました」「You got a mail.」の音を消す、出す
まず、メールが届いたとき下の画面がでる。
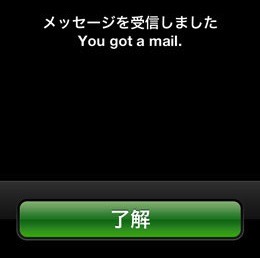
これの音を消すには、
「設定」->「サウンド」->「メッセージ」
から、「なし」にします。
音を出すには、通知音の一覧から選びます。
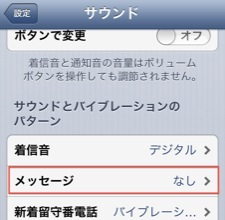
◆「新着メールの通知サウンド」を消す、選ぶ
以下の画面は、「新着メールの通知サウンド」と呼ぶらしい。
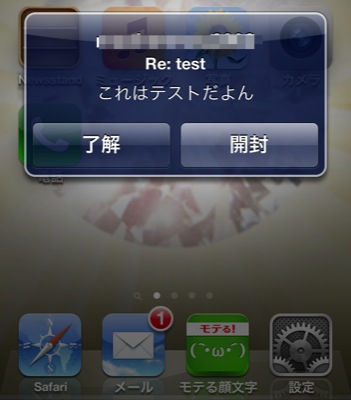
これの音を消すには、「設定」から「通知」「メール」で
自分のメールアドレスをクリックして
「新着メールの通知サウンド」を「なし」にします。
以下↓↓
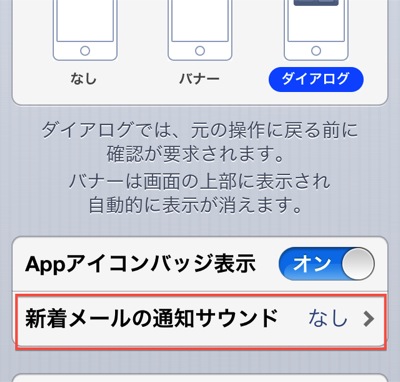
ちなみに、この画面は上がとぎれていますが、一番上の「通知センター」とは関係ありません。

 メールアドレスの交換は、アプリで行う メールアドレスの交換は、アプリで行う
iPhoneには、赤外線がない。
ガラケーや、ほかのスマホの人たちとメールアドレス交換するにはアプリを使うしかない。
けっこうめんどくさい。
オススメは以下の無料アプリ「アドレス交換Lite」
iTunesのAppStoreに行き「QR」で検索すると、ずらずらとでてきます。そのなかのひとつがこれ。
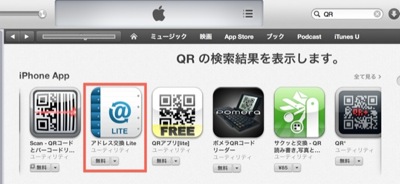
「アドレス交換Lite」
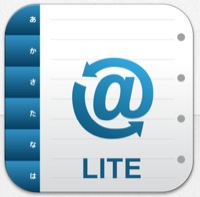
QRの読み込みから、QRコードの作成までできます♪
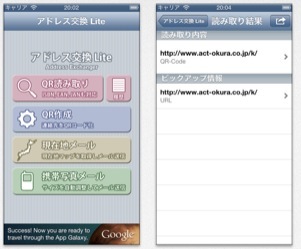
使い方
・QR作成を押して、「連絡先から」を選び、自分の連絡先を選ぶだけ。
チェックを入れた項目がQRコードとして作成される。
ドコモ、au、ソフトバンクと、それぞれ別々に作成してくれる。
これをガラケーやスマホから読み取りしてもらえばOK。

iPhoneでQRコードを読み取る方法は以下。

 QRコードの読み込みもアプリを使う QRコードの読み込みもアプリを使う
以外とiPhoneはQRコードを読み込む機能を標準で持っていない。
これもアプリが必要。
上で紹介した「アドレス交換Lite」でOK。無料。
ここからダウンロードできます--->

 iPad、iPhoneは、Wi-Fiで接続すると高速だ iPad、iPhoneは、Wi-Fiで接続すると高速だ
iPhone、iPadは、2つの接続方法があります。
☆ひとつは3G「モバイルデータ通信」
・3Gとは
ソフトバンクやAUが提供している無線回線のことで、全国でつながりますが、速度はWi-Fiより遅いです。
iPhoneでは、「モバイルデータ通信」の名前になっています。
☆もうひとつがWi-Fi(わいふぁい)です。
・Wi-Fiとは
Wi-Fiは、無線のInternetの回線のことです。
個人から企業まで、さまざまが提供しています。
通信速度はWi-Fiが3Gよりも高速です。
通信をよく使うアプリ(ブラウザや地図アプリなど)を使うときはWi-Fiを優先すると高速に使用できます。
Wi-Fiに接続するには、アクセスポイントが必要です。
アクセスポイントは、以下に分類できます。
(1) 個人のネットワーク
(2) 公共の無料ネットワーク
(3) 有料のネットワーク
・・・・・・・
(1) 個人のネットワーク、自分のMacやPC、ルータをアクセスポイントにする
自宅で自分のパソコンやルータをWi-FiアクセスポイントにしてiPhoneを接続する方法です。
MacをWi-Fiアクセスポイントにする場合、Macの環境設定の「共有」で簡単にできます。
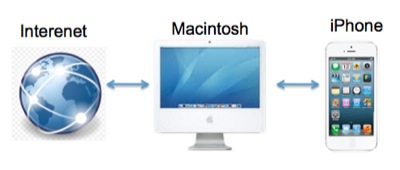
これについてはこちらにまとめました【MacをWi-Fiルータにする】
(2) 公共の無料のWi-Fiアクセスポイント
最近は、コンビニ、スターバックス、CoCo壱番屋など、無料でWi-Fi接続できるポイントが増えています。
そこでは、とくに設定も必要なく自動的に接続されることが多いです。
 

(3) 有料のネットワーク
これは、プロバイダと契約してWi-Fiルーターを持ち運ぶことになります。
あまり現実的ではないですが、すでにルーターを持っている人向けですね
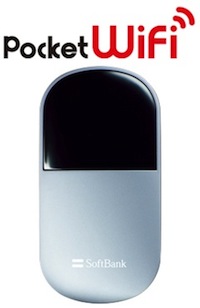 <<==>> <<==>>

 アプリを大量にダウンロードしたいときは、Macでアプリをダウンロードすると高速 アプリを大量にダウンロードしたいときは、Macでアプリをダウンロードすると高速
あとでiPhoneに同期すると簡単
アプリのダウンロードをiPhoneの3G回線で行うと、通信速度が遅いので非常に時間がかかります。
アプリをダウンロードするときは、Macintoshで行うと高速です。
その後、MacからiPhoneに「同期」すればiPhoneに入ります。
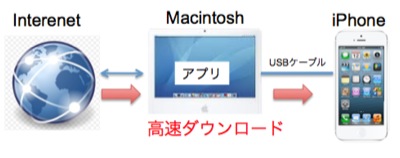
【手順】
まず、MacでiTuneを起動して、iTunes StoreからApp Storeにいき、好きなアプリを検索してMacにダウンロードします。
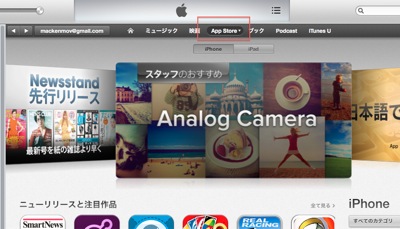
その後、iPhoneをmacに接続して、「同期」します。

 顔文字アプリを入れる 顔文字アプリを入れる
ガラケーの人にメールするとき、いままでみたいな絵文字がイマイチ全部は使えない。
となると顔文字を使うのが安全ですね。
以下、人気の高いものから紹介します。
すべて【無料】です。

 ユーザー辞書を登録する ユーザー辞書を登録する
先に紹介した顔文字アプリもいいのですが、メールと顔文字アプリを行き来するのがめんどうです。
よく使う顔文字は、自分の辞書=ユーザー辞書に登録しましょう。
普通は
「設定」から「一般」「キーボード」から登録します。
これだと、よみがなを入力しないといけないので、さらに進んで

^_^ のマークを押したときに出てくるようにする方法は以下。
これは、よみがなに を入れるだけでOKです。 を入れるだけでOKです。
・手順
「設定」から「一般」「キーボード」から登録したい顔文字を入れて
よみに、 を入れて、ひとつの を入れて、ひとつの だけ残して「保存」します。 だけ残して「保存」します。
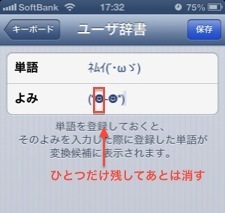
するとキーボードから以下のように出てきます♪
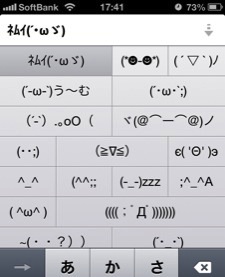
ただし、これに登録しすぎると、長々と顔が並んで選択しにくななるので、やっぱ、よみがなから検索するのがいいかもです。

 着信音が鳴らない、iPhone、iPad、音が出ない! 着信音が鳴らない、iPhone、iPad、音が出ない!
サウンド設定で音量をゼロにしていないのに着信音が鳴らないときがあります。
そのときは、本体横の 「消音」スイッチの赤色が見えないほうにスライドしてください。
赤い色が見えていると、「消音モード」になっいて、音がでません。

その下のボリュームスイッチは以下で説明します。

 音量の調節 音量の調節
◆着信音・通知音
電話とメール、アラームの着信の音です。
「設定」から着信音量と通知音のスライドスイッチで調整します。
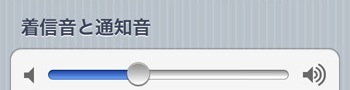
ボタンで変更「オン」にしているときは、ホーム画面から本体の左側のボリュームスイッチで変更できます。
◆アプリの音量
それぞれのアプリごとに音量を調整します。
まず、そのアプリを起動して表示させている状態でボリュームボタンを押します。
つぎにホームボタンをダブルクリックして右にスワイプしますとボリュームのスライドバーが出ますのでそれでそのアプリのボリュームを調整します。
◆イヤホンの音量
イヤホンを差してから本体の左側のボリュームスイッチで調整します。
iPhoneは、この音量を記憶していますので次回からは調整する必要なしです。
◆電話中の受話器の音量
これは、電話がかかっているときに、話し中のときに、本体の左側のボリュームスイッチで調整します。

上のボタンで変更のボタンとは本体の左側のボリュームスイッチのことです。

update 2013.6.3

|